ブログを始めたら、必ず設定しておきたいGoogleのサーチコンソール(通称:サチコ)。
設定することにより、Googleの検索に引っかかるようになります。
しかし・・・・・
 やどん
やどん


何度やっても【所有権を証明できませんでした。】と出てきて、もう精神崩壊寸前。



私も同じでした。『サーチコンソールの貼り付け場所ってどこなんだ〜』と朝から晩までパソコンにかじりついていました。
試行錯誤の結果、やっと導入できたので画像付きで一挙ご紹介いたします。
※WordPressのテーマは、SWELLを使用しています。
1.Google Search Consoleに登録する。
グーグル先生のアカウントを持っていない方は新規作成後、「今すぐ開始」をクリック、
アカウントを持っている方はログイン後、「今すぐ開始」をクリックし、手順に沿って登録します。
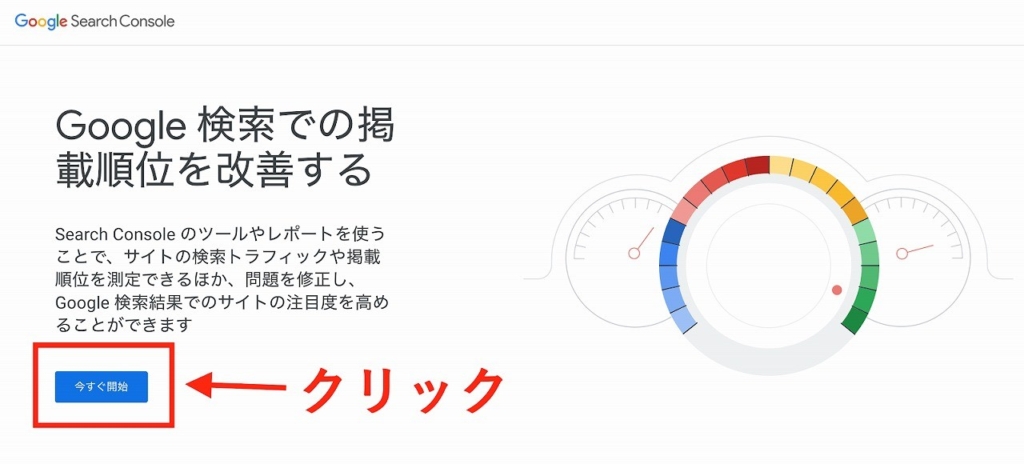
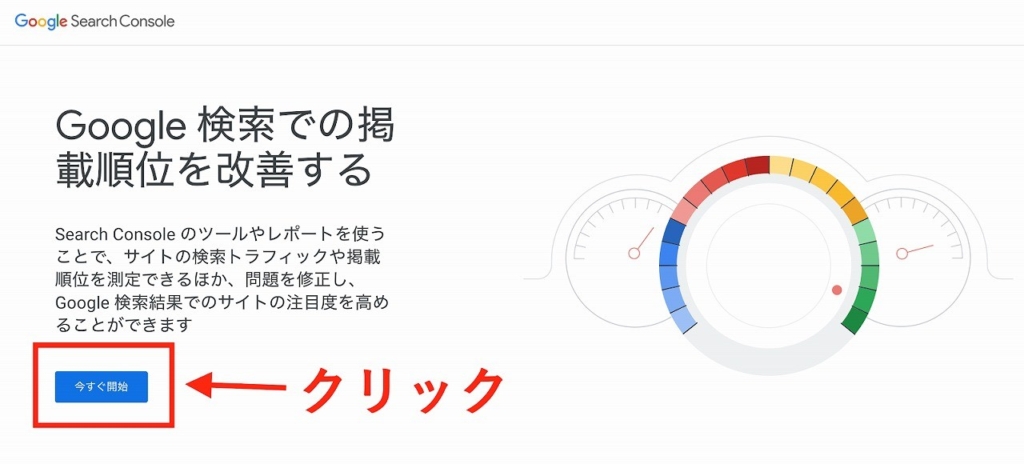
2.ドメインまたはURLプレフィックスにて自サイトを探す
「ドメインの方が簡単だ」という方もいました。
※ドメインとは、 https://〇〇.〇〇/
〇〇.〇〇の部分がドメインになります。
当サイトですと、《yoriai3.com》がドメインとなります。



《 https:// 》から始まるURLを入力し検索します。
URLプレフィックスに入力すると、次の画面が展開されます。



ここがよくわからないんですよね。わかります。
このHTMLファイルをダウンロードして・・というやり方もあるようです。
しかし、ITスキルの低い私にはできません。
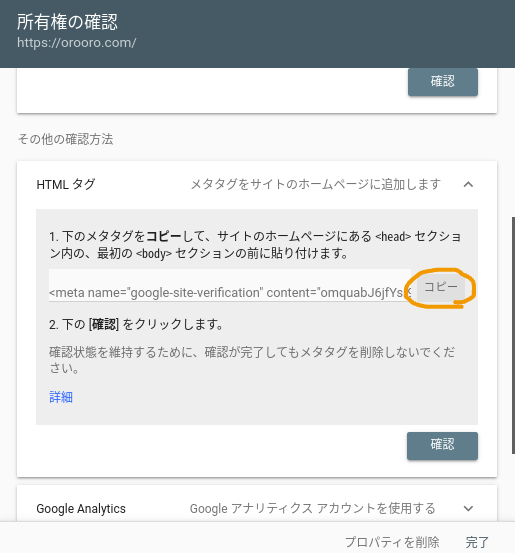
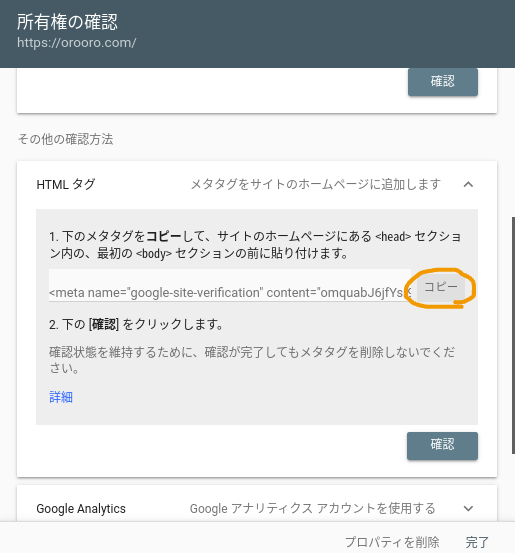
下にスクロールすると、【HTMLタグ】なるものが出現。



とりあえずコレをコピーしてみてください。
次は、Word Press管理画面に遷移します。
3.Word Press管理画面でメタタグを貼り付ける
Word Press管理画面に移動し、カスタマイズを選択します。
※テーマはSWELLを使っているので、他テーマの方は少し違うかもしれません。
SWELL設定の【カスタマイズ】をクリック。
こちらの【高度な設定】をクリック。
『高度』とつくだけで身構えちゃいますよね・・・
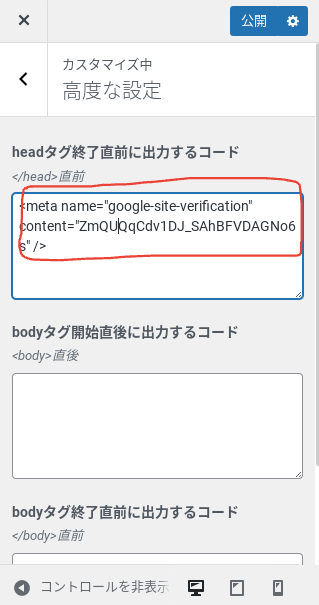
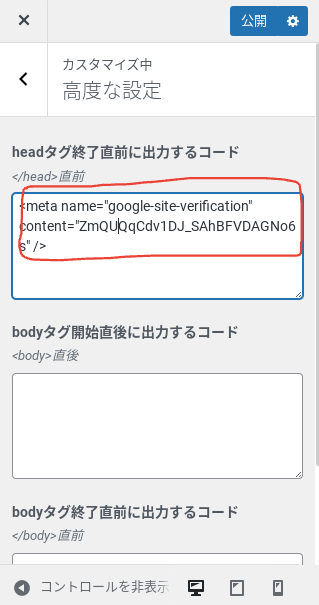
【headタグ終了直前に出力するコード】とあります。
こちらに、先ほどコピーした【メタタグ】とやらを貼り付けます。
そして、サーチコンソール画面に戻り、所有権の確認をすると・・・



ここに至るまでかなりの時間を要した方、本当にお疲れさまでした。
あとひと押し!Search Consoleの設定に移りましょう。
4.サーチコンソール設定
Google Search Consoleの画面に遷移し、左タブにあるサイトマップを選択。
「新しいサイトマップの追加」にてサイトマップを追加しましょう。
私の場合は、「xlm site maps」を使っているので、【/sitemap.xlm】を入力して完了です。
あとはインデックスされるのを待ちましょう。
さぁ、より良いブログライフを送りましょう\(^o^)/

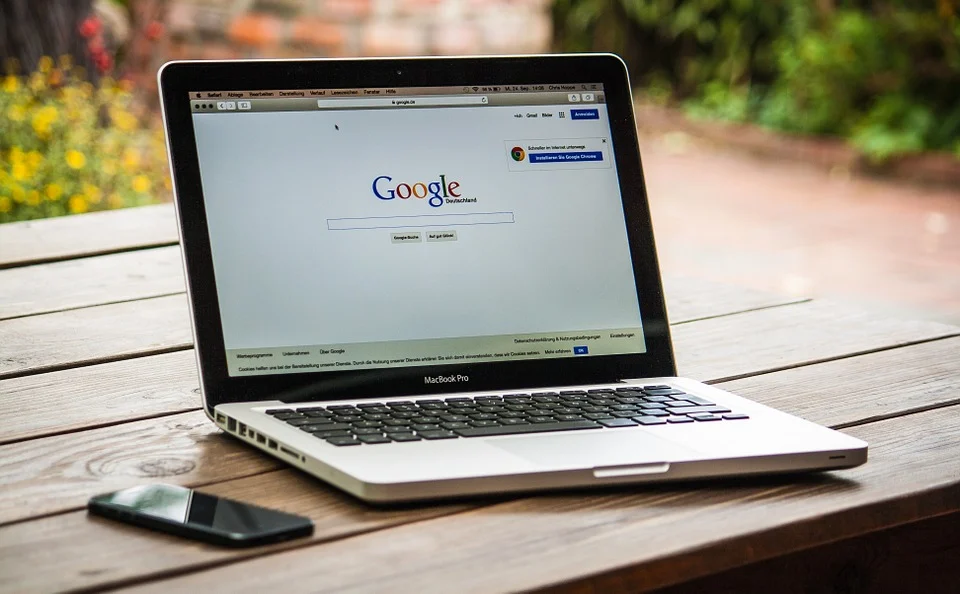

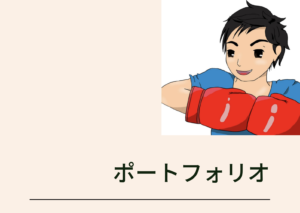

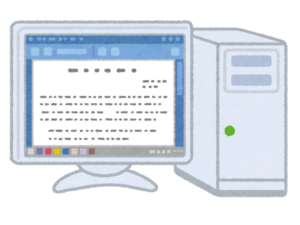





コメント